- Automatic Download Google Chrome Installer
- Download Google Chrome To Laptop
- Google Chrome Automatic Download
Are you troubled by automatic execution of Google Chrome Download files? It isn't delightful to see a bunch of files when downloaded opening on their own, creating chaos. Google Chrome does not allow this to happen by default, but it can be enabled via options. You might have enabled the feature accidentally or facing this issue while using someone else's computer, whatever the scenario be, it can be sorted. We have mentioned three convenient methods to stop Google Chrome downloaded files from auto launching in Windows 10:
How To Stop Google Chrome Downloaded Files From Opening Automatically In Windows 10?
The questions I have relate to automatic downloads in Google Chrome, under Settings Advanced Content settings. For starters, are there any security risks associated with allowing sites to ask. To automatically open the files that you have downloaded in Chrome, all that you have to do is follow a few simple steps: Open your Google Chrome browser. Download the file that you want. Wait for the download to be fully completed – some Chrome versions display 'Finished' in the Downloads bar while others use color flashes as signals. Auto refresh page within specific seconds. Auto stop refreshing when some text or some element appears in the page. Show countdow on the icon or on the page. Auto start task at specific time of today. Start count down when dom ready or all resources finish loading. Notify you when task auto stop or start at the specific time.
Method 1: Change The File Type Settings To Stop Google Chrome Downloaded Files From Auto-launch.
Google Chrome has provided its users with a fantastic feature to execute certain file types as soon as they are downloaded. To stop Google, Chrome downloaded files from opening immediately; you need to access the settings in the Google Chrome Taskbar when a particular type of file is being downloaded. There is no other option in the settings to change this feature. For example, if I download an MS Word document, then it appears on the Chrome Taskbar, which is just above the Windows taskbar.
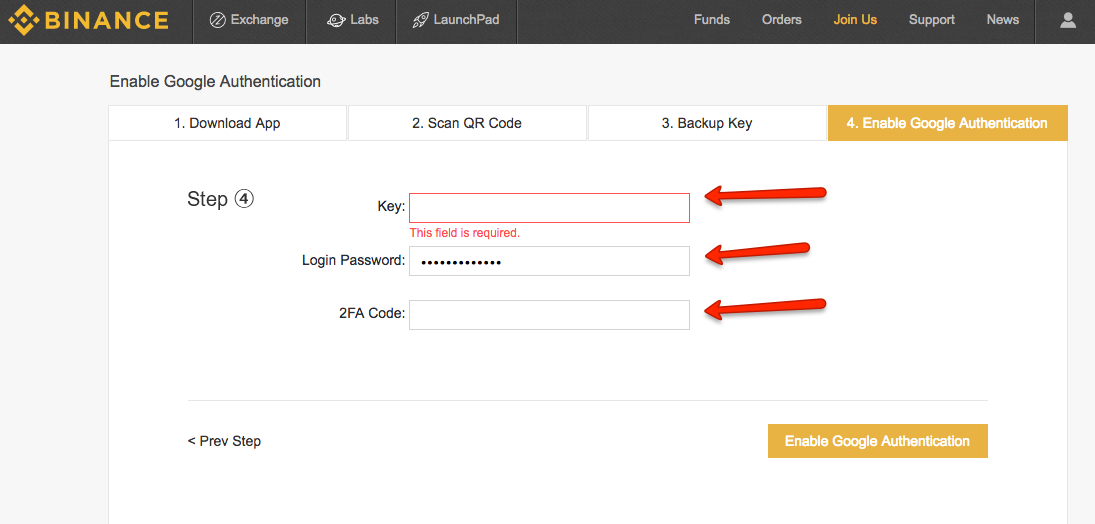
Step 1: Launch Google Chrome browser and then try downloading something that you want to stop launching automatically.
Step 2: Once the file shows up on the Google Chrome Taskbar, try to click on the upward arrow as soon as possible and from the contextual menu check if 'Always Open Files of This Type' is checked.
Step 3: Click on 'Always Open Files of This Type' once to uncheck it. This will make sure that the file type downloaded will not open automatically.
Automatic Download Google Chrome Installer
Note: If you uncheck 'Always Open Files of This Type' before downloading completes, then this particular file will not open. However, if the download completes before you can uncheck, then this particular file will open. Still, any other file you download in the future with the same file type will not open automatically.
The only drawback of this method is that you will have to repeat this process of all file types individually when you download them. In the above example, I tried to download an MS Word document and successfully unchecked the option. But that does not mean that this would be applicable on all files. If I want to download an MS Excel spreadsheet next, then I will have to uncheck it as well.
Also Read: How To Stop Chrome From Blocking Downloads.
Method 2. Change The Download Preferences To Stop Google Chrome Downloaded Files From Auto-Execute.
The above method was beneficial to those users who wanted to disable Google Chrome downloaded files from Auto-Executing in case of certain file types. While you could prevent many file types from opening, there was a scope to allow certain Google Chrome downloaded files to open up immediately when the download process was completed. This is always beneficial in cases of images where you would want the image to popup as soon as it is downloaded.
The second method, however, will stop every Google Chrome downloaded files from Auto-Execute. There is no way to provide an exception to any file type or extension using this method. Here are steps to execute the second method to stop Google Chrome downloaded files from Auto-Execute:
Step 1: Launch the Chrome browser and click the hamburger menu with three dots on the top-right corner and then click Settings.
Step 2: Click on the Advanced section in the left panel, and then click Downloads.
Step 3: The first section under the left panel would be titled as Downloads and then locate an option labelled as 'Open certain file types automatically after downloading'.
Step 4: Click on the Clear button to remove any auto-open settings associated with any file type.
Step 5: That's all. Close the settings tab, and you will no longer have to worry about Google Chrome downloaded files from Auto-Launching in your computer.
Note: If there is no file type associated with auto-opening in Google Chrome, then you will not get the clear button and the open specific files option.
Also Read 10 Fun Google Chrome Games To Kill Boredom: Download From Chrome Web Store.
Method 3. Use Guest Mode To Stop Google Chrome Downloaded Files From Auto-Open
Let us explore a third possibility where you wanted to keep the auto-open settings of Google Chrome downloaded files intact. Still, they wanted to disable this option for one particular time. In such cases, you can use the Guest Mode of the Google Chrome Browser that does not recognize any settings of your Chrome Profile. This means that the Guest mode will not give you access to your bookmarks, history and saved passwords but at the same time stop, Google Chrome downloaded files from auto-opening. To initiate Guest Mode in Google Chrome browser, use the following steps:
Step 1: Click your profile icon (your photo) to the top-right corner of the Chrome browser.
Step 2: Click Guest from the dropdown menu to open a Guest window.
Step 3: Now browse usually and download what you want, knowing that the Google Chrome downloaded files will not auto-open.
10 5 2 os x. Also Read: How To Download Embedded Videos From Websites For Free.
The Final Word On How To Stop Google Chrome Downloaded Files From Opening Automatically In Windows 10?
It is an excellent idea for files to open or launch immediately after they download as it saves time and effort to search them and double click on it. However, this is not required all the time, especially when you are in the middle of something important. The above methods can help you to Stop Google Chrome downloaded files from opening automatically in Windows 10. You may choose the one that suits your need of disabling all files, disabling some file types or disabling them auto-open feature for just one browsing session.

Step 1: Launch Google Chrome browser and then try downloading something that you want to stop launching automatically.
Step 2: Once the file shows up on the Google Chrome Taskbar, try to click on the upward arrow as soon as possible and from the contextual menu check if 'Always Open Files of This Type' is checked.
Step 3: Click on 'Always Open Files of This Type' once to uncheck it. This will make sure that the file type downloaded will not open automatically.
Automatic Download Google Chrome Installer
Note: If you uncheck 'Always Open Files of This Type' before downloading completes, then this particular file will not open. However, if the download completes before you can uncheck, then this particular file will open. Still, any other file you download in the future with the same file type will not open automatically.
The only drawback of this method is that you will have to repeat this process of all file types individually when you download them. In the above example, I tried to download an MS Word document and successfully unchecked the option. But that does not mean that this would be applicable on all files. If I want to download an MS Excel spreadsheet next, then I will have to uncheck it as well.
Also Read: How To Stop Chrome From Blocking Downloads.
Method 2. Change The Download Preferences To Stop Google Chrome Downloaded Files From Auto-Execute.
The above method was beneficial to those users who wanted to disable Google Chrome downloaded files from Auto-Executing in case of certain file types. While you could prevent many file types from opening, there was a scope to allow certain Google Chrome downloaded files to open up immediately when the download process was completed. This is always beneficial in cases of images where you would want the image to popup as soon as it is downloaded.
The second method, however, will stop every Google Chrome downloaded files from Auto-Execute. There is no way to provide an exception to any file type or extension using this method. Here are steps to execute the second method to stop Google Chrome downloaded files from Auto-Execute:
Step 1: Launch the Chrome browser and click the hamburger menu with three dots on the top-right corner and then click Settings.
Step 2: Click on the Advanced section in the left panel, and then click Downloads.
Step 3: The first section under the left panel would be titled as Downloads and then locate an option labelled as 'Open certain file types automatically after downloading'.
Step 4: Click on the Clear button to remove any auto-open settings associated with any file type.
Step 5: That's all. Close the settings tab, and you will no longer have to worry about Google Chrome downloaded files from Auto-Launching in your computer.
Note: If there is no file type associated with auto-opening in Google Chrome, then you will not get the clear button and the open specific files option.
Also Read 10 Fun Google Chrome Games To Kill Boredom: Download From Chrome Web Store.
Method 3. Use Guest Mode To Stop Google Chrome Downloaded Files From Auto-Open
Let us explore a third possibility where you wanted to keep the auto-open settings of Google Chrome downloaded files intact. Still, they wanted to disable this option for one particular time. In such cases, you can use the Guest Mode of the Google Chrome Browser that does not recognize any settings of your Chrome Profile. This means that the Guest mode will not give you access to your bookmarks, history and saved passwords but at the same time stop, Google Chrome downloaded files from auto-opening. To initiate Guest Mode in Google Chrome browser, use the following steps:
Step 1: Click your profile icon (your photo) to the top-right corner of the Chrome browser.
Step 2: Click Guest from the dropdown menu to open a Guest window.
Step 3: Now browse usually and download what you want, knowing that the Google Chrome downloaded files will not auto-open.
10 5 2 os x. Also Read: How To Download Embedded Videos From Websites For Free.
The Final Word On How To Stop Google Chrome Downloaded Files From Opening Automatically In Windows 10?
It is an excellent idea for files to open or launch immediately after they download as it saves time and effort to search them and double click on it. However, this is not required all the time, especially when you are in the middle of something important. The above methods can help you to Stop Google Chrome downloaded files from opening automatically in Windows 10. You may choose the one that suits your need of disabling all files, disabling some file types or disabling them auto-open feature for just one browsing session.
Follow us on social media – Facebook and YouTube. For any queries or suggestions, please let us know in the comments section below. We would love to get back to you with a solution. We post regularly on the tips and tricks along with solutions to common issues related to technology.
Download Google Chrome To Laptop
Suggested Reading:
Also Read: How To Disable Google Chrome Software Reporter Tool?
Also Read: How To Import Passwords To Chrome Browser?
Also Read: Best Google Chrome Themes For 2020
Also Read: How To Remove Adware From Chrome
Google Chrome Automatic Download
7 Responses
